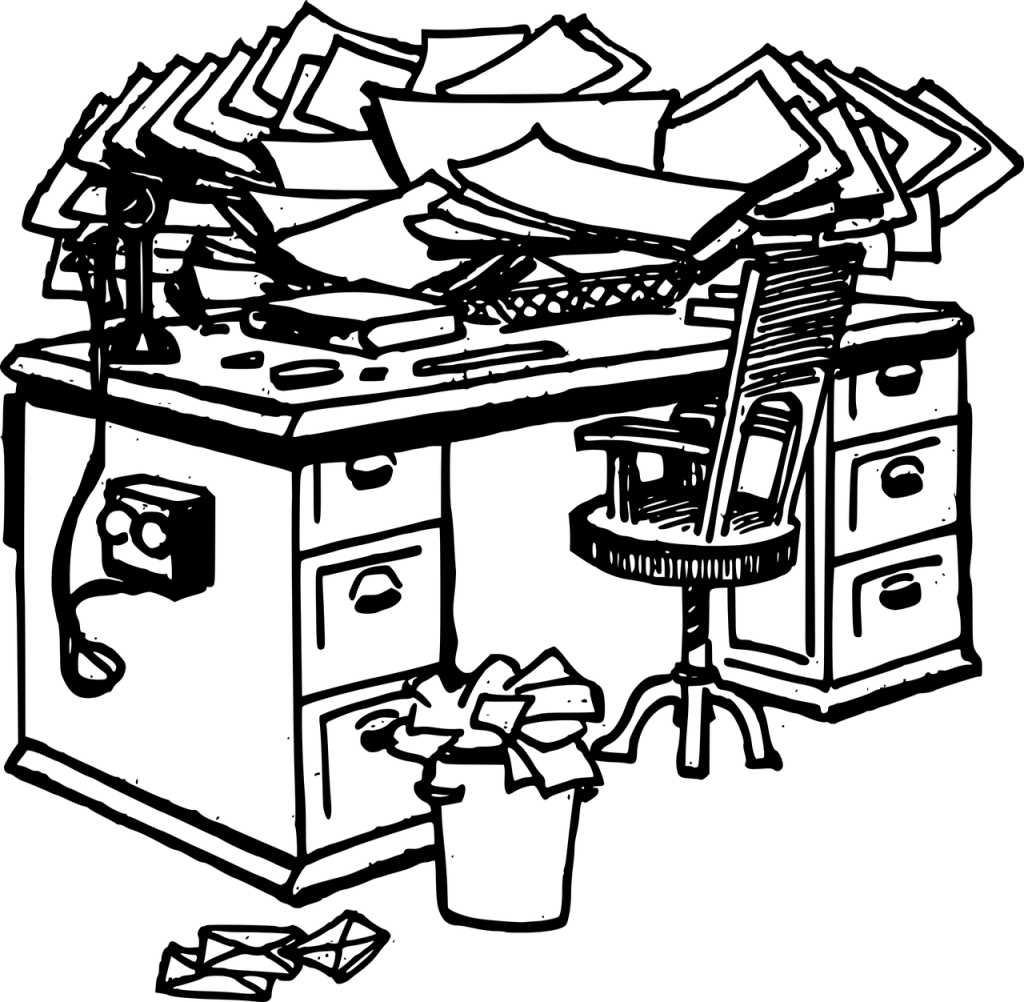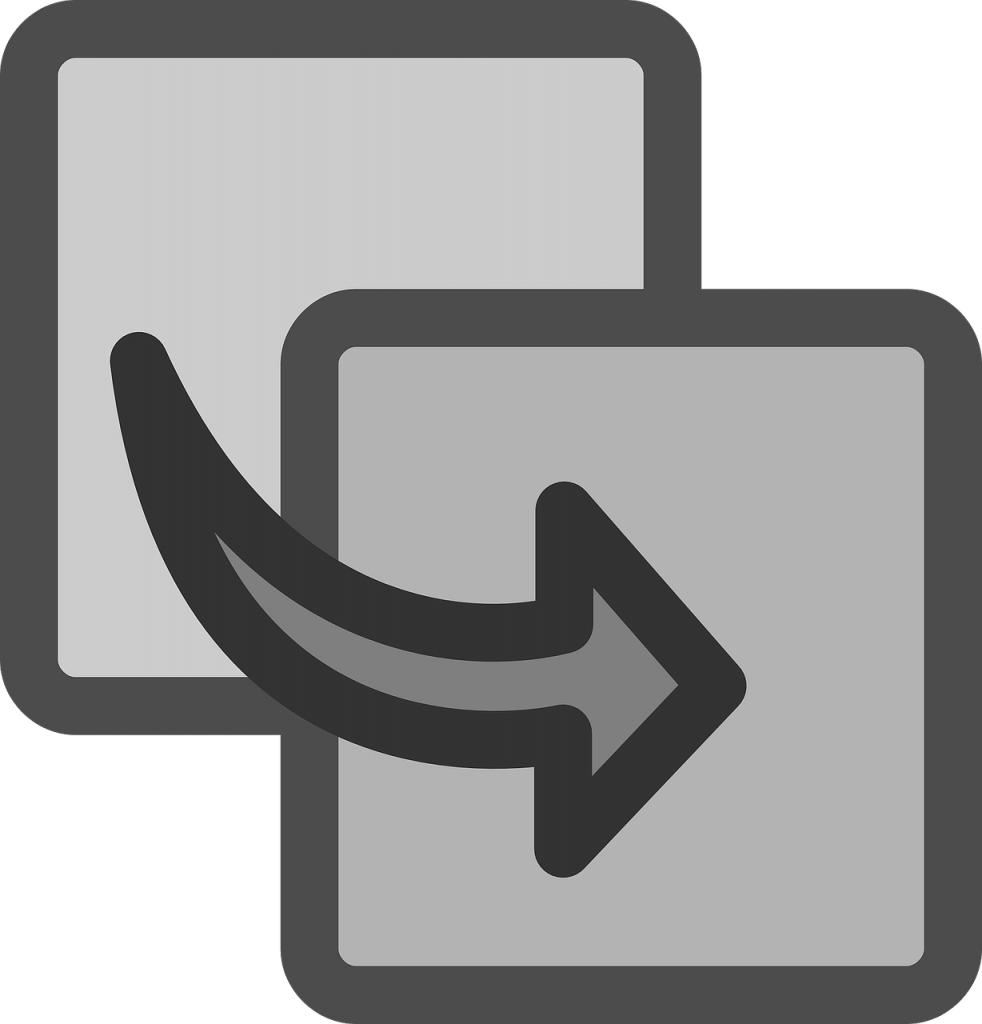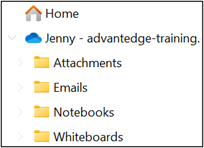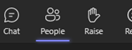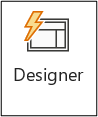Effectively Manage Remote Employees
Quickly disappearing are the days of companies where all employees are based in one office. In our globally shrinking competitive landscape, drivers for this change include: speed to service, less travel cost with clients being spread out, and improved customer service. This creates challenges in company expectations of remote employees, and in effectively managing a remote workforce. Managing remote employees can prove rewarding, liberating and fulfilling . . . or you can feel like an empty nest parent whose kids don’t stay in touch. You can’t manage a team of remotely dispersed employees with all of the same techniques, which used in the past, for supervising a group based in the same office. There are some specific skills and techniques you need to use as a manager to make sure you have a strong team that doesn’t feel disconnected by the miles. Get the right skills to manage remote employees Our online Remote Employee Management course teaches you the techniques you can employee to make sure you have a strong team, including: Keeping Remote Employees on Track – Remote employees are more apt to stray off course, by focusing on what they think is important, rather than what you think is important. Its not that they are being malicious; they can just become easily disconnected with the overall objectives of the team and company when they are teleworking. In this module, you will learn how to keep them on the right path, by setting clear visions and expectations, so there is no confusion about how they can be a successful part of the team. Increase and Don’t Delay Communication – With a virtual team, how can you make sure that they are getting the information they need without information overload? How do you insure that you are using the correct communication tools? What is the appropriate way to communicate with a virtual team? In this module, we will cover the different communication tools and channels to use, how to make your meetings run efficiently, and how to ensure you are engaged in accurate communication with your team, ensuring that they are getting the info they need to work just as if all in one office. Building Team Strength and Developing Trust – If not managed correctly, remote and teleworking teams are really not teams. Instead they become a bunch of individuals working alone in silos that happen to report to the same manager. However, that doesn’t have to be the case. If managed correctly, remote teams can be strong, closer, and work better together than those based in the same office. In this module you will learn how to create dynamic and interactive teams that have a closely woven team community, and strong trust, with mutual respect. You will also learn how you can insure that your communication with them is clear and credible. Creating Accountability – One of the biggest company fears about a teleworking teams is that they will not be working when you can’t see them. Unfortunately, this fear can lead to a micro-management style that gets you the opposite results of what you want. So how can you hold your team accountable without becoming an micro-manager? This module shows you how to empower your employees to manage themselves and how to create an accountability tracking system so YOU don’t have to be that system. Coaching Remote Employees – How can you effectively coach and develop your team of virtual employees when they are not based in the same office with you? Motivating Remote Employees – A team of dispersed working employees need a self-charged motivation technique. How do you keep them excited and engaged in their work and with the team? This module will show you techniques to create that self-charged motivation. Also you will learn how to get your team as excited about work as they are about playing. Take the online course, or have us come to your location for a private group training for your management team.
Effectively Manage Remote Employees Read Post »