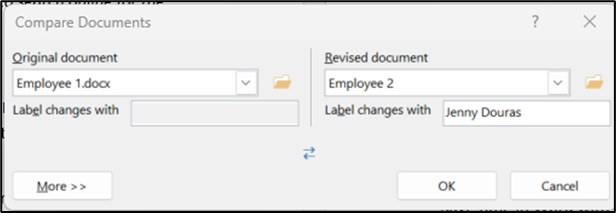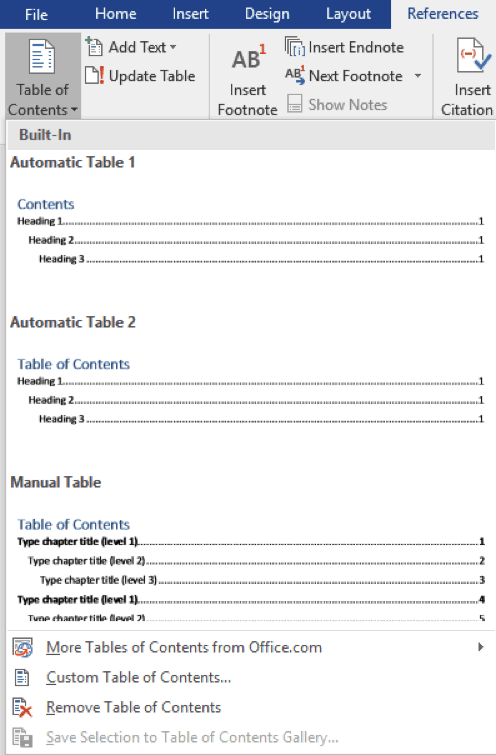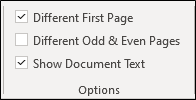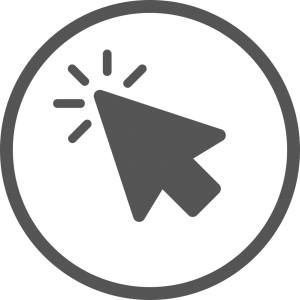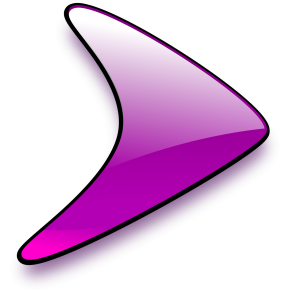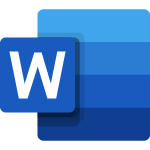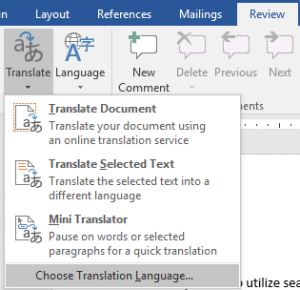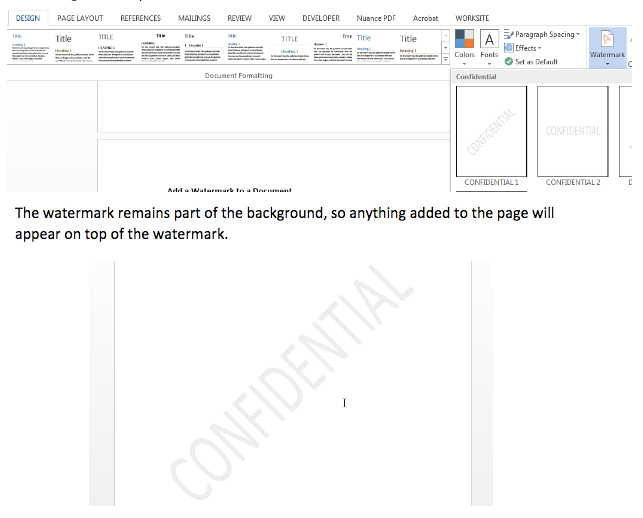Word – The smart feature that makes comparing 2 versions of a document a snap
Have you ever received an edited document from someone but they didn’t track their changes, so you can’t easily see what is different from the original? Or maybe you have multiple people working on a complex document and you want
Word – The smart feature that makes comparing 2 versions of a document a snap Read Post »