
Have you ever wondered how to add the various professional symbols in Word? Symbols for copyright, trademark, and others are available, but they are not always easy to find. The good news is that once you find the symbols you regularly use, they will remain in the Recently Used Symbols section:

To find these symbols, you will need to click the Insert tab, and go to the far right side of the ribbon to the Symbols group. Click the Symbols command, then click More Symbols to open the Symbols dialog box:
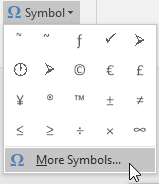
Once the dialog box is open, you can scroll through all of the symbols, and insert them into your document by selecting the symbol, then clicking the Insert button. This will also add the symbol to the recent area:
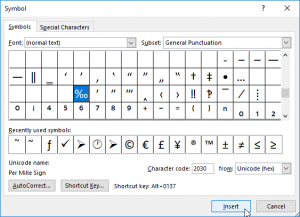
If you want to use a Shortcut Key for your new symbol, set this up by pressing the Shortcut Key… button, or hold down the Alt key and press K. Both of these will open the Shortcut Key dialog box. Press the keys you want for the shortcut, and ensure they populated correctly; then click the Assign button:
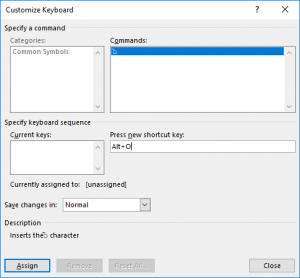
Note that a unique shortcut must be used, as Word will not allow you to save two shortcuts that use the same keys.
Your business training experts!










