Have you ever needed to translate a document into another language or a document from another country into English? Follow these steps to have Word do it for you:
- Select text that you wish to have translated. We are going to use the following: I have many things to accomplish.
- Select the option to translate; you can choose the entire document or selections from your document. For this example, we will translate from English to French.
- To choose an option, select the Review tab, then click the Translate drop-down in the Language.
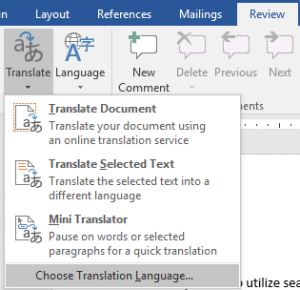
- Select your option; for this example, we will choose the Translate Selected Text
- A message box will appear that warns that the information to translate will be sent over the internet. Make sure that company policies allow this, if this is work related, before you translate anything. To escape out of the translation, click No; to proceed, click Yes.
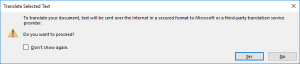
- If you click Yes, a translation pane, titled Research, will appear at the right with information about the translation.
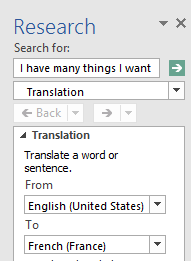
- Note the Microsoft Translator section shows the translation in French and has an Insert button, which will insert the text into the document when you are ready.

- You can have it overwrite the current text or have the text added to the document, as seen below.

Learn more of what Word can do for you with a class from AdvantEdge Training & Consulting.










