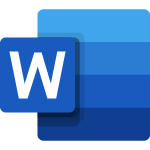
This tip is applicable for all versions of Word including 2010, 2013, 2016, 2019 and 365.
How do I start page numbers on the second page of my Word document?
Word by default starts page numbers on the first page of a document, but in some cases, this doesn’t make sense. If the first page is a cover page, or a title page, then the second page of the document should be page 1, and the first page shouldn’t be labeled at all.
In order to start page numbering on the second page in Microsoft Word, follow the instructions below. (Follow the additional instructions at the links on the bottom of the page for other page number formatting such as roman numerals).
• Insert page numbers by clicking on the Insert tab on the Ribbon, and then clicking on the Page Number option in the Header & Footer group

• From the menu options, select the location on the page where you would like the page numbering to appear (such as the bottom or top of the page)
• This will open the Header & Footer Contextual tab of commands on the Ribbon. In the Options group, select Different First Page. (This may start page numbering on page 2, but the second page will be labeled “2“. This isn’t what we wanted. There is an extra step to making this page say “1“.)
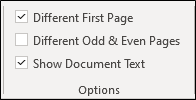
• Next, select the Page Number button in the Header & Footer group on the Ribbon, then choose Format Page Numbers
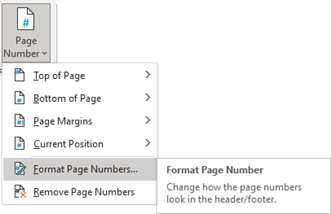
• In the resulting window, change the number at the bottom in the Start at: field to 0. Then click OK
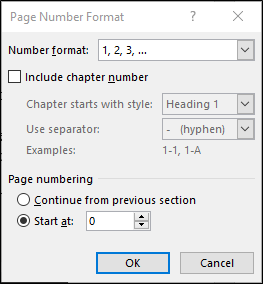
• Now, because you selected to have a Different First Page in numbering, you can now delete the “0” from the first page and it will not effect the numbering on all of the subsequent pages.
Additional details: By selecting the Different Frist Page option, you basically created a different Section for the first page from the rest of the pages. This allows you to format and number them differently. Sections are a powerful tool in Word that can help with outlining, page numbering, and other custom Header and Footer formatting. You can insert sections into various parts of a document by using the different Breaks, in the Page Setup group, on the Layout tab of the Ribbon. Then after you have created the different sections, you can create different footers or headers for each section.
If you need to get creative with your page numbers, check out our tip on Page Numbering in Word with Different Formats, which will give you some additional options. Also, check out this tip on Start page numbering on page 2 in Microsoft Word with Roman Numerals.
Learn even more tips and tricks with a Word training class from AdvantEdge Training & Consulting.










