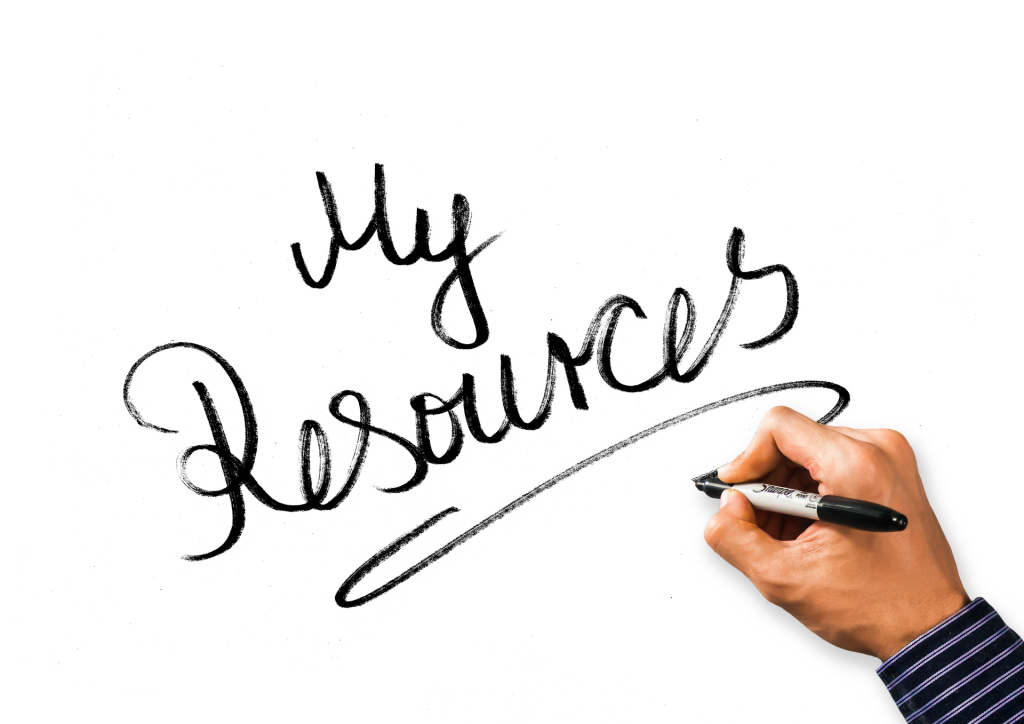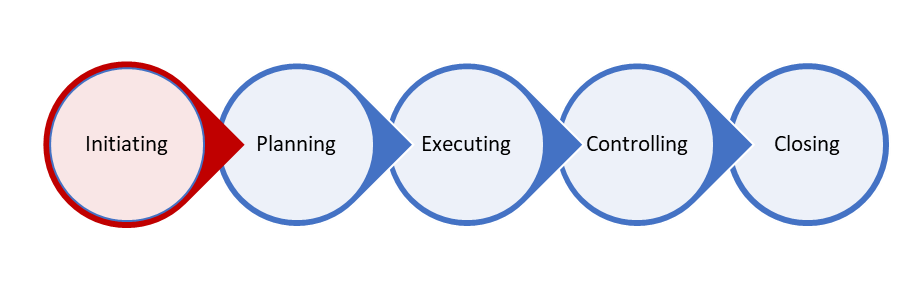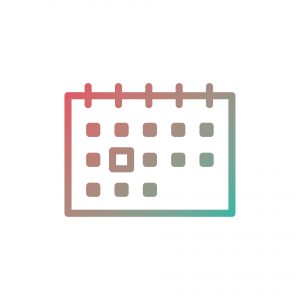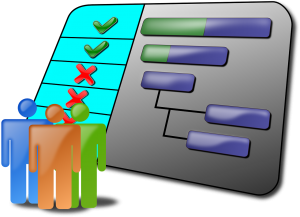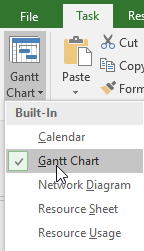Benefits of Using Resources In MS Project
MS Project has many pieces of functionality that are not well known, or just not often used, because many users are not sure how to use them properly. Resources is one of those tools not widely used. However, it is useful to help the Project Manager and company decision makers keep costs in line with the projections, or help to adjust future plans moving forward. A ton of data is not available for these projections, when only portions of MS Project’s functionality is used by the Project Manager. Since cost, time, and scope dictate the success of a project, tracking these constraints should be a regular part of project management, especially since all of these can be tracked in MS Project. Resources help us track costs, but we must fill in the appropriate information, or link to the desired information. Depending on the needs of the company, creating templates with predefined resources, or linking to another file where the resources reside can be viable options. Both have advantages and disadvantages. Filling in the resources every time you start a new project is time consuming, but it is important to know how to add this information. First, let’s look at how to find this area in the application: Under the Task tab, within the View group, click the Gantt Chart drop-down menu, and select Resource Sheet. From here, you add all the resources, so that they can be allocated to the individual tasks. While inputting this information can seem time consuming, templates can be used to help alleviate this monotonous task. Adding all resources to a template allows the same resources to be added to a project across the board, giving the Project Manager the capability to add or remove resources as needed. Linking to a separate resource file ensures that resources are not overbooked, which is especially important when several projects are running at the same time. Keeping track of the time each resource will be used in MS Project does a number of different things, but the two most important are the sum of the cost of resources used, and knowing when resources are over allocated. By using our resources correctly, we can see issues that are coming down the pipeline, allowing us to make critical decisions about how to rectify such issues. Note that the picture below shows us when resources are over allocated by placing red symbols in the Indicators column. You can hover on the indicators, in case you forget what they represent. Knowing the resources you have available to you also allows the scope to remain consistent, which can be beneficial for future projects that are similar in structure. By tracking resources, as well as where issues have occurred, it is possible for the Project Manager to alleviate issues by being able to pinpoint when and where they regularly occur, and then make decisions in future projects to keep the same thing from recurring. MS Project has so many tools that it can feel overwhelming to remember all of them. However, all of these tools are designed to work together to ensure successful projects. Resources tends to be the most underused functionality in MS Project, but when used properly, it can be one of the most important tools to keep issues to a minimum. Learn all of the tools and functionalities of Microsoft Project with a training course from AdvantEdge Training.
Benefits of Using Resources In MS Project Read Post »