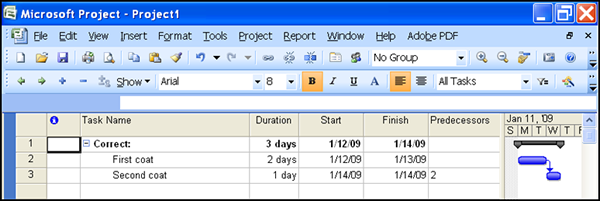Add the “Current Date” Line or Change the Color
Typically, a current date line is part of the Gantt chart, but sometimes it is not obvious, as it might look like a dotted vertical line. If this is the case, you can add or change the line to be more noticeable to anyone looking at the chart.
To do this, use the following steps:
- Ensure you are in Gantt Chart view by clicking the View drop-down menu, located in the View group of the Task tab, and selecting Gantt Chart.
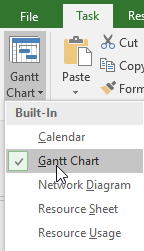
- Click into the Gantt chart are to activate the Gantt Chart Tools contextual tab.
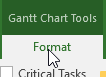
- Click the Gridlines drop-down, located in the Format Group, and click the Gridlines option.
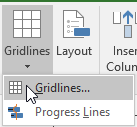
- Select Current Date from the dialog box, and note the various available options to the right.
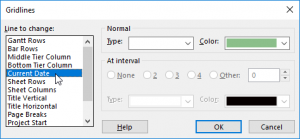
- Click the Type drop-down and select the solid line option. Then choose a color that makes the most sense for your charts.
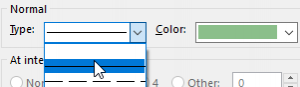
- Click the OK button, and note the changes in the dated section of the Gantt chart.

If you are creating a template, doing this will ensure that the “Current Date” line is a part of every Project file, and that it is a color that stands out easily for others. Some Microsoft Project templates will already have the “Current Date” line activated, but the color can still be changed in those files as well.
Get more Project training in Denver or Phoenix with AETC.