Ever wonder if there is an easy way to create a Table of Contents? If you use the Styles group options to create your documents, then there is an extremely easy way to create it. The Table of Contents command, located in the References tab, uses styles to determine what should be listed in the Table of Contents. Once the document is formatted, and depending on the Table of Contents option selected, place the cursor on the page and location that you would like to have the Table of Contents populated. In most cases, this will be page 2 of the document. Click the command dropdown and select the preferred table formatting.
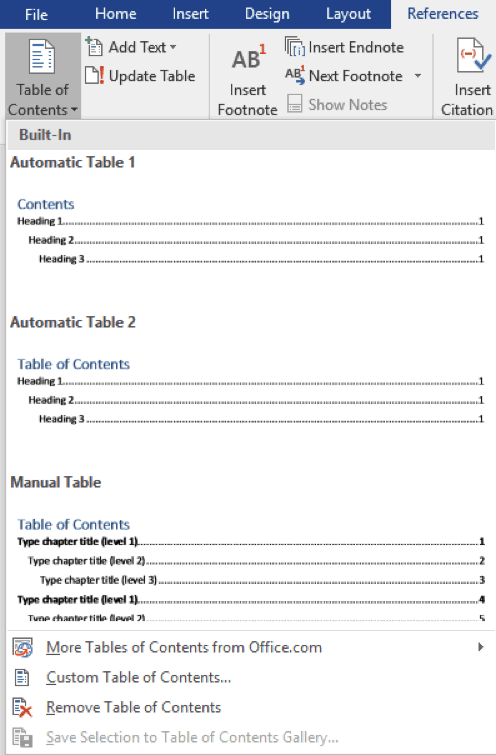
Note that the options show which styles to use, when planning your Table of Contents. Let’s check out an example of what it looks like. Sample:
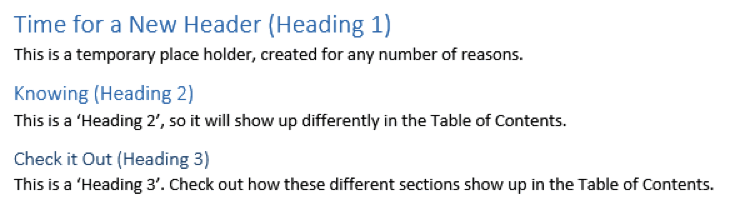
Table of Contents:
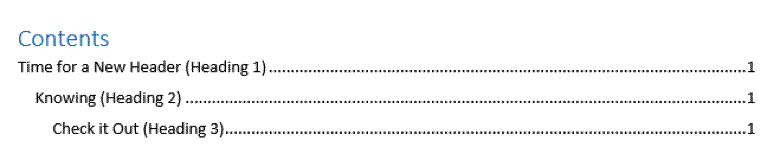
To update the Table of Contents, you simply click inside of table and click the Update Table command.
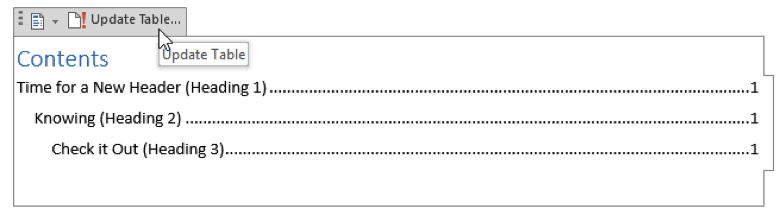
A new dialog box will appear, asking if the whole table should be updated or only the page numbers.
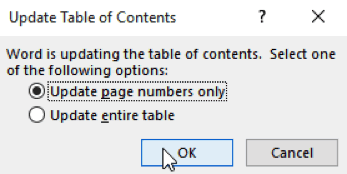
Any added headers will be updated in the Table of Contents.










