Instantly create professional PowerPoint slides that look like a graphic artist produced them with the Design Ideas feature.
Sometimes it’s a chore to try and make your PowerPoint slides look interesting and creative. It can be very time consuming and your end result may not be very dynamic. You can now take the stress out of creating dynamic slides by using the Designer feature.
Using the Designer Feature
If you have the Microsoft 365 version of PowerPoint, you can utilize the Designer feature to quickly provide visual interesting layouts to your slide. This is the quickest way to create eye catching slides with minimal effort.
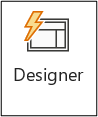
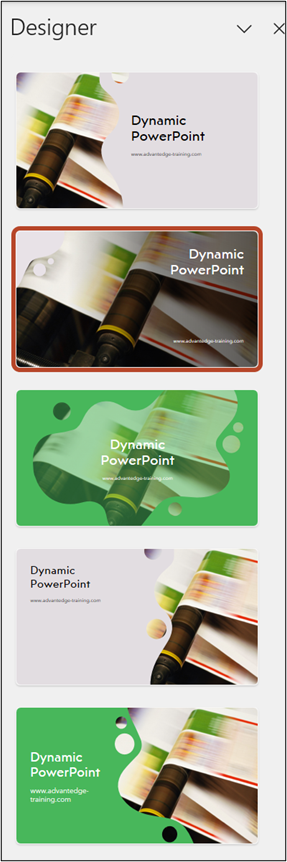
- Create a PowerPoint slide
- Add your titles, bullets and any desired image to a slide. Do not worry about layout as the design feature will do all that for you.
- While on that slide, on the Home tab on the Ribbon, click on the Designer button (this will open the Designer panel)
- Scroll through and select the desired option to change the layout of your slide content
- Do this for each slide in your presentation to get recommendations on various layouts of your content











