
Using Data Validations in Excel can be very helpful, as validations make sure the data is entered correctly, and ensures all the intended functionality works according to plan. One possible validation scenario is the need for all numbers to be displayed as whole numbers. Follow these steps to ensure no decimals are included during data entry:
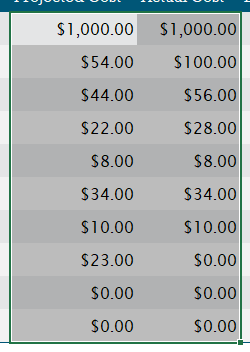 Once your Excel workbook is open, drag-select the cells in which you want the numbers to be restricted to whole numbers.
Once your Excel workbook is open, drag-select the cells in which you want the numbers to be restricted to whole numbers.- Click the Data tab on the ribbon, then in the Data Tools group, click the Data Validation command.
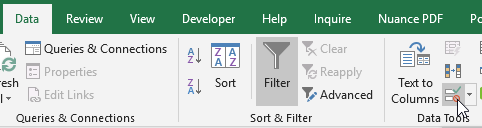
- When the Data Validation dialog box appears, set the Allow section to Whole Numbers, the Data section to Greater than or Equal to, and the Minimum section to 0.
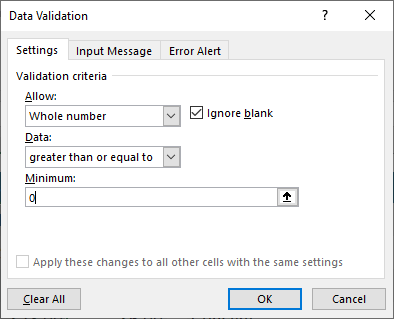
- Once completed, click OK, and those cells will be restricted to whole numbers.











