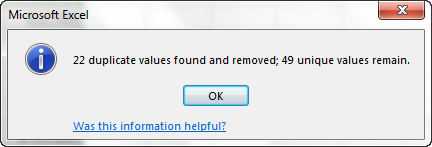Removing duplicate information can be both helpful and intimidating when working with many line items in Excel.
Follow these steps to make the process easy :
- Ensure your data has column headers and that there are no blank columns or rows between data you want selected and checked.
- Click anywhere inside the data you wish to have checked for duplicates. (Once you click the Remove Duplicates command, all data will be selected.)
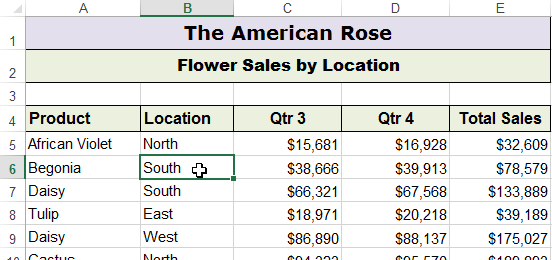
- Click the Remove Duplicates command, located on the Data tab, in the Data Tools group. This will select the rest of the data.
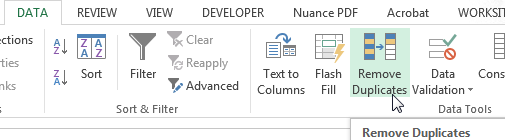
- A dialog box will pop-up, allowing you to select the columns you want compared for duplicates. It is a best practice to have more selected, rather than fewer, as more criteria will keep the wrong records from being removed. (ex.: If I only chose last name and first name, then there is a good chance I will delete a row that was not actually a duplicate, as there might be more than one person with the same first and last name.)
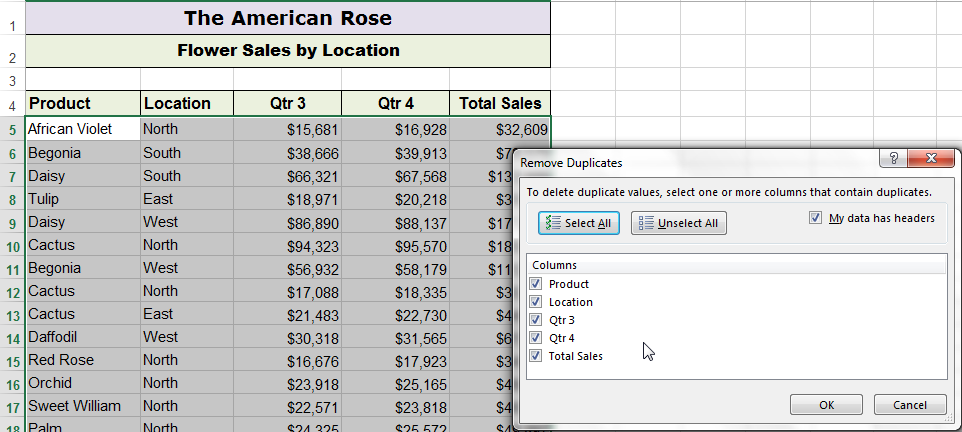
- Once you click the OK button, it will let you know how many duplicates were deleted.