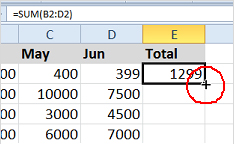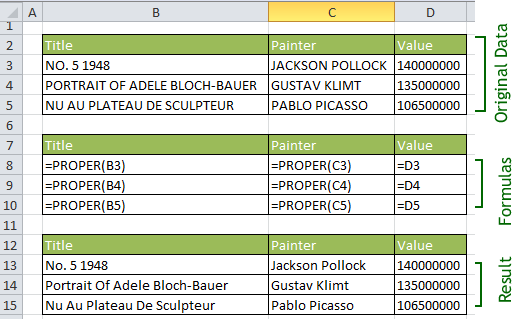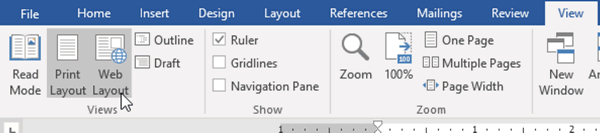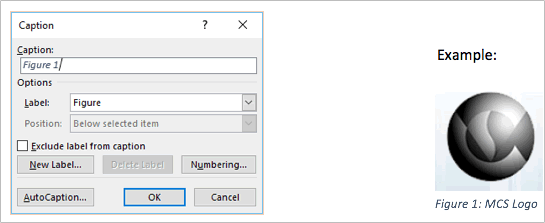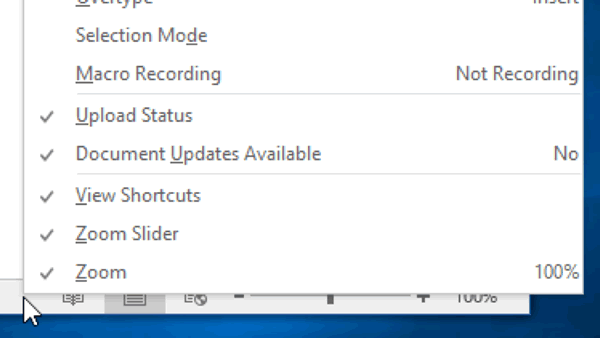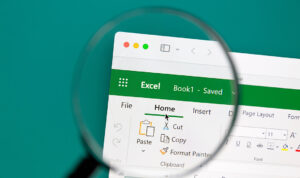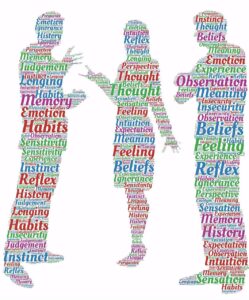You can easily and quickly add captions to a picture, table or equation. Once you have created the caption you can cross reference it anywhere in the document. The ‘Insert Caption’ command is located in the Reference tab, in the Captions group. When selected, a dialog box helps setup your caption. Now you can cross reference the figure as follows: Figure 1: MCS Logo To Cross Reference the figure, use the Cross Reference command located in the Reference tab, in the Captions group. When selected, a dialog box will help with the setup, which looks like the following: Note that you can insert a hyperlink to the caption, allowing for quick navigation to the figure, as shown when hovering over the cross reference with the cursor (below). Get the skills to make polished and professional documents with a Word training course from AdvantEdge Training and Consulting