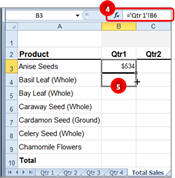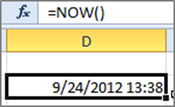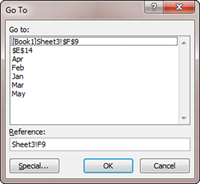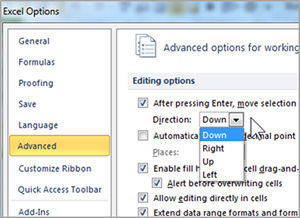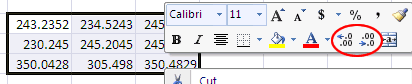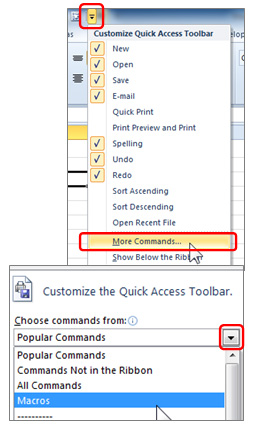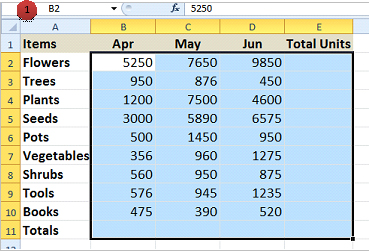Excel 3D References
Excel allows you to reference or display values from other worksheets within a workbook. This is called a 3D reference. In the example below, we are going to pull the quarterly total from Sheet 1 to the Total Sales Sheet. Position the cursor in the cell where you want to display the number and press the equals sign (=). In our example the cursor is in cell B6 of the Total Sales worksheet. Excel 3d references Click on the sheet tab that has the number you want to display. (the Qtr 1 tab) Select the cell you want to display. Press Enter. This will move the cursor back to the original worksheet. Note: The formula bar will display the name of the sheet and the cell number. =’Qtr 1′!B6 Use the reference ‘Qtr 1′!B6 as you would any cell reference in a formula, so adding it would be =’Qtr 1’!B6 + b7. For more ways to make Excel work for you, take a training course from AdvantEdge Training & Consulting!
Excel 3D References Read Post »