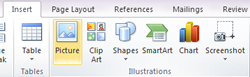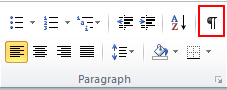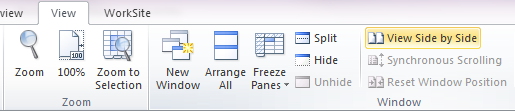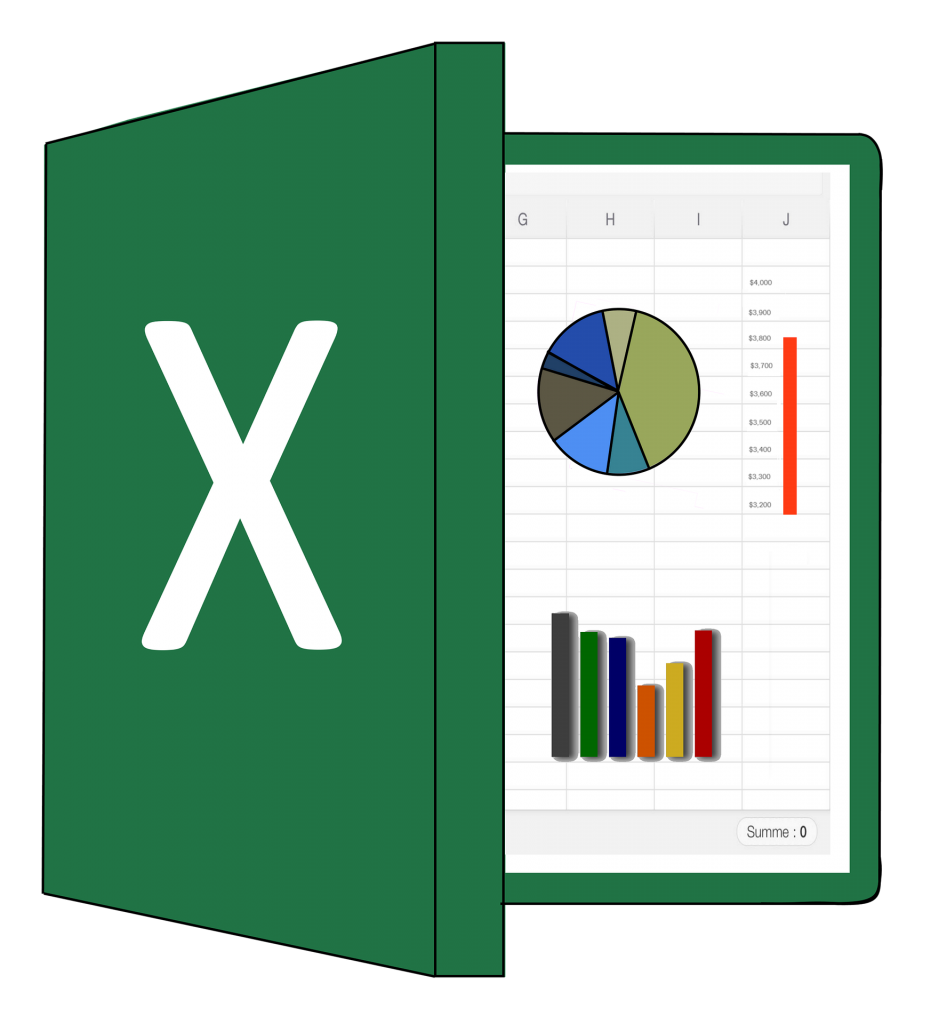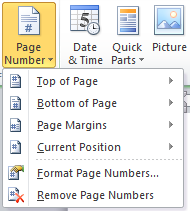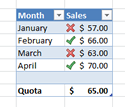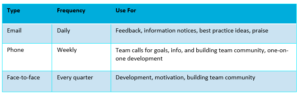Formatting Pictures in Word
One easy way to dress up a Word document is to add pictures or graphics, but sometimes the pictures you have might need a little massaging before they will fit in place. Formatting pictures in Word can make round pictures
Formatting Pictures in Word Read Post »