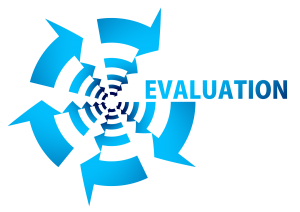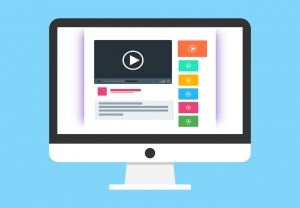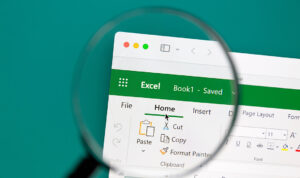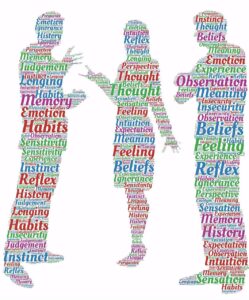We have all watched presentations that used PowerPoint slides. The majority of them are done badly. Either the slides have too much information, and you cannot really read them, or they have such bad graphics or so much glaring white background that they hurts your eyes. Some PowerPoints have so many text-laden slides that it seems more like reading a book than watching a presentation. The problem with most PowerPoint presentations is that people try to do too much with them, and often wanting their PowerPoint to give the presentation for them. If you “overdo” a PowerPoint slide with too much information, it actually competes with your presentation. Instead, your PowerPoint presentation should only support and assist the presentation you are delivering. You want it to help the audience “feel” what you are presenting. Let’s review that statement again, “you want each PowerPoint slide to help the audience FEEL what you are presenting.” If it is doing anything else, it is not effective, or can even be counterproductive. If your audience is reading your PowerPoint slides behind you, they are not listening to you. Humans are very visual. We think visually, and most people would rather have information communicated with visually. If you close your eyes and think of a rabbit, do you see the word “Rabbit” or the image of one? We don’t visualize in text, so if you want your presentation to be memorable, start with the image. Make that the focal point and the most important piece of the slide. In fact, the best slides are ones where the entire slide is an image, with just a couple words of text over it. Communicate the idea visually and then add just enough text for clarification. The key is to keep any text very brief – such as a word or two. An image can include everything from icons, graphs, smart art, and pictures. No matter how old you are, or what level of executive you have reached, a person is always attracted to pictures. When viewing any content, people first are drawn to pictures, then numerical data, and then finally text. So if text is the last thing that will capture people’s attention, then why would we only create slides that contained bullet points of text? Thus, it is imperative that you use graphics in the majority of your slides. Most PowerPoint slides, if they use images, follow this standard layout: a title, text on the left, and an image on the right, like this: However, if we really are more impacted by images, why do we always create slides where the image takes up the smallest portion of the slide? Instead, make use of the entire slide: This slide is more impactful and memorable. Your images should be the focal point of the slide, with text on top of the image when needed, and kept at a minimum. Get more tips for making your PowerPoint presentations memorable and engaging with training from AdvantEdge Training & Consulting.