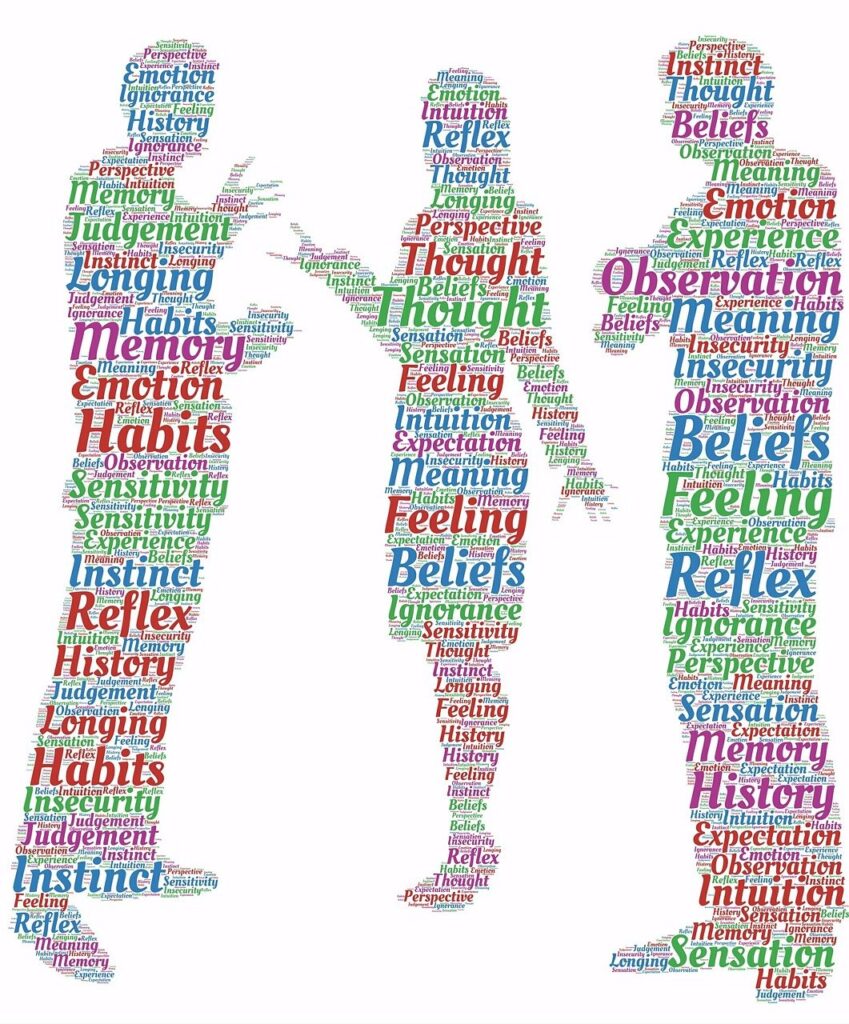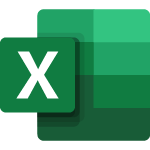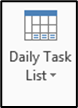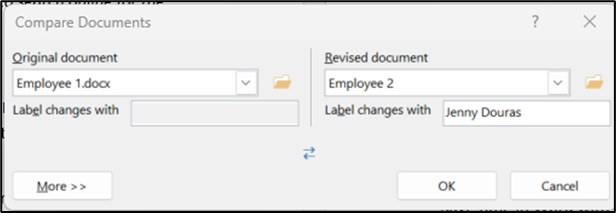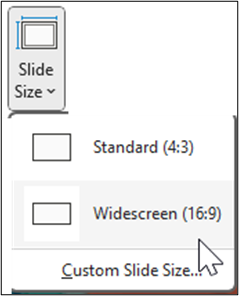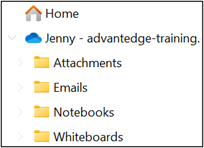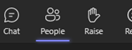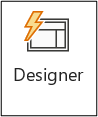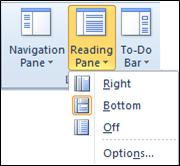Conflict as Opportunity
Most people will tell you they hate conflict. Finding yourself in a conflict IS pretty uncomfortable, and will usually trigger a sensation of stress in your body. If the disagreement at the root of the conflict is extreme, it can alter relationships and, if handled poorly, it can end them. So, conflicts are best avoided, especially in the workplace, right? Not necessarily. From an organizational point of view, a disagreement is a change to a relationship that disrupts the normal routine. Conflict is more serious, and is a consequence of the disagreement. Conflict includes a threat to someone’s needs, concerns, or interests. Conflict is a normal part of the workplace and, while it can be stressful, alarming, and difficult to get through, it can also lead to tremendous opportunities for growth, and be a facilitator of change, because of the resulting improvement in understanding and insight. Let’s say that again: Conflict is normal in the workplace. People with different values, goals, and perspectives manage complex and stress-provoking projects and conflict will occur. Conflict as Opportunity We often look at conflict as a negative thing, but it can be positive. It is important to realize that conflicts can result from you striving for the outcomes you prefer. The actions you take to reach those outcomes may prevent others from getting the outcomes they would prefer. I like strawberry ice cream and want to buy that for dessert. You like chocolate and would really prefer I buy that. This doesn’t mean that we are trying to hurt each other; it just means we have different goals in mind. Now that we know what the outcome that we each desire is, we can agree to buy Neapolitan so that I get the strawberry, you get the chocolate, and we even get to have a bit of vanilla, too. Understanding the idea that we all have preferred outcomes can help remove the feeling that a conflict is a personal attack. With that knowledge, we can then work to find ways that the overall outcome is one we all can aim towards. If we can develop procedures for identifying, defining, and managing conflict, then we can constructively manage it and take advantage of the opportunities it ultimately brings. Conflict lets us build stronger relationships with others at work, it lets us identify issues or obstacles in projects or processes we might have overlooked or that might have come to bite us in the long run. Thus, conflict is best looked at as an opportunity to improve the status quo. There are many assumptions out there that run counter to the idea of Conflict as Opportunity. Let’s clear the air an dispel some of these myths: Conflict is avoidable. Conflict is not avoidable. Conflict is the result of disagreements which often relate to differences in values, goals, and perspectives. Not everyone is going to like, agree with, or be able to work with an individual or team without sometimes finding themselves at cross purposes, resulting in conflicts. Conflict produces inappropriate reactions by the people involved. Sometimes reactions are inappropriate. But sometimes they are very appropriate. For example: Think of sports. Referees intervene when there is a conflict among players. That is appropriate. Then, fans boo the referees, or physically assault them. That is inappropriate. Conflict creates polarization within the organization. Conflict can indeed cause polarization. However, it can also bring organizations together as individuals learn to work through a conflict and become more bonded through the experience. Even simply understanding the different goals of each individual can lay the foundation of new ways to work together toward the ultimate goal of the team as a whole. We should avoid conflict. Since conflict is perfectly normal, we should expect it to occur, just like death and taxes. We must accept its existence. Yes, there are things we can do to avoid inappropriate reactions that cause conflict. For example, we can choose our words carefully when we roll out a new idea that we think our team might have some resistance to, in order to hopefully get better buy-in. There are also appropriate conflicts we should not try to avoid, especially since there can be such positive results from them. Having someone play devil’s advocate to poke holes in a team’s ideas before finalizing the plan of action is a productive and intentional use of conflict. In this case, we are using the different perspectives, experience, and goals of each individual (i.e., the source of potential conflicts) to strengthen the team’s actions as a whole. Conflict can have either constructive or destructive effects, and we must have a good sense as to when it is something we want to eliminate, and when it is something we want to build on and leverage to our benefit. Team Dynamics can make or break a team. Learn the ways to make your team a well-oiled machine with training from AETC
Conflict as Opportunity Read Post »