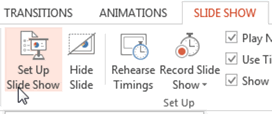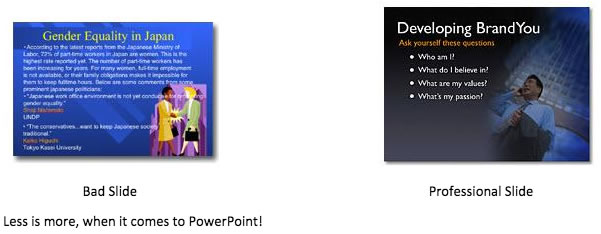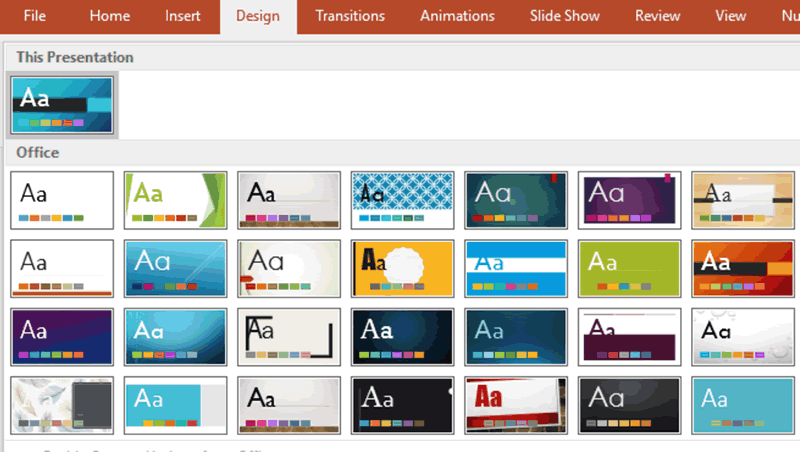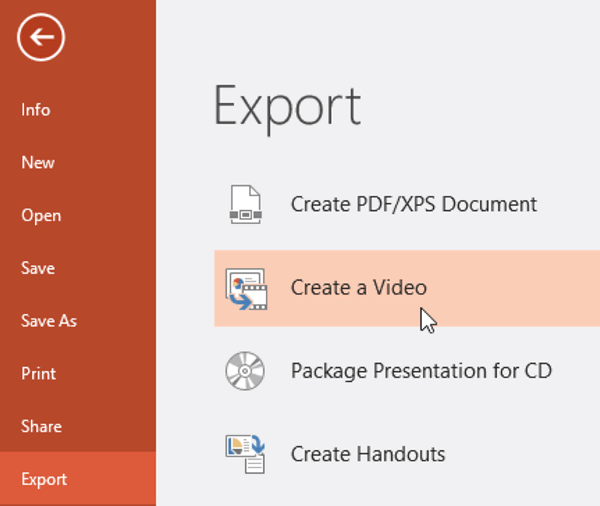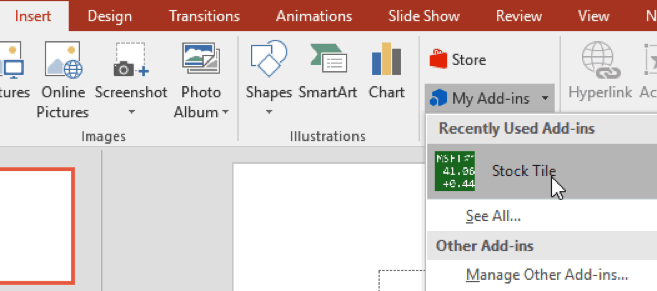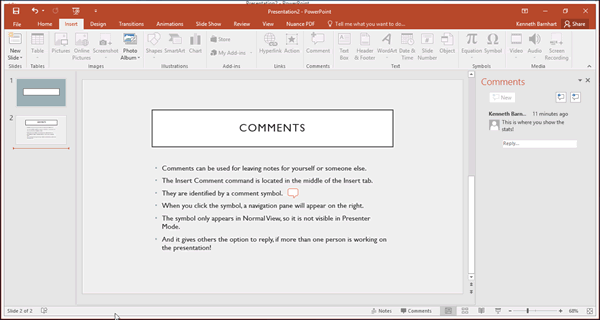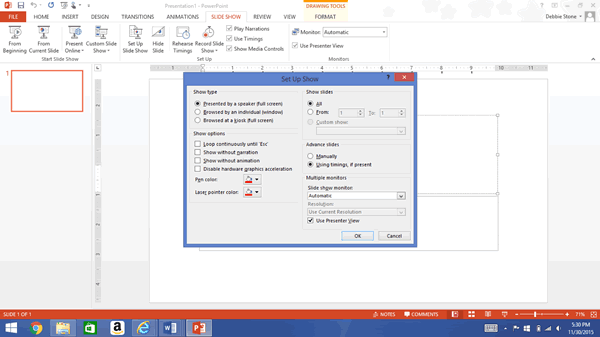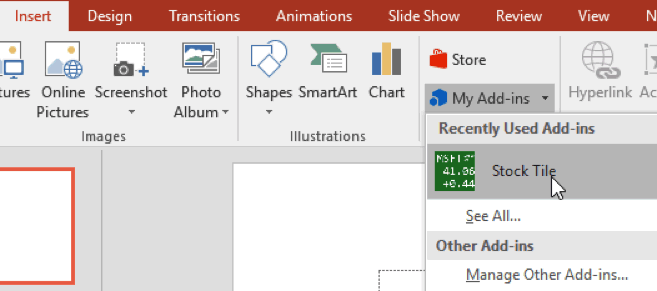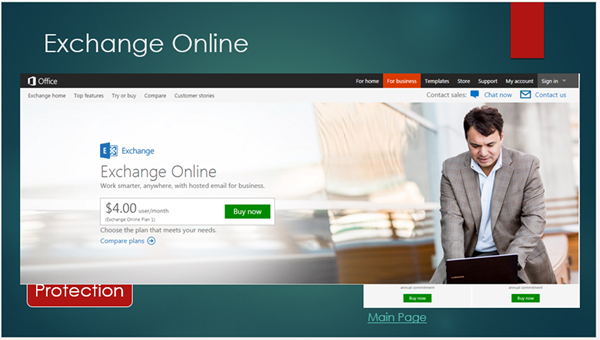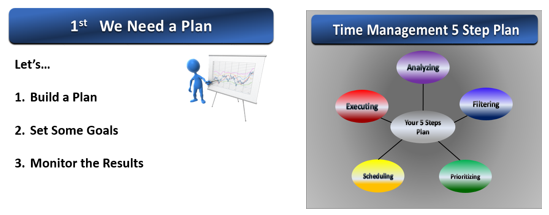PowerPoint: Presentation looping in PowerPoint 2013
Have you ever needed an endlessly looping PowerPoint presentation, but were unable to make it loop? In PowerPoint 2013, it’s extremely easy: Just open the Slide Setup tab, click the Setup Slide Show command in the Set Up group Then select Loop Continuously Until Esc. Keep in mind that the slide transitions will need to be set to automatically move to the next slide via the time, which is located on the Transitions tab in the Timing group. Check the box next to the After command (far right side of ribbon), and set the timer. Now your PowerPoint is ready to be watched without having to be restarted over and over. For more power point techniques see our PowerPoint Tips. For more ways to make PowerPoint work for you, take a PowerPoint training course from AdvantEdge Training & Consulting!
PowerPoint: Presentation looping in PowerPoint 2013 Read Post »