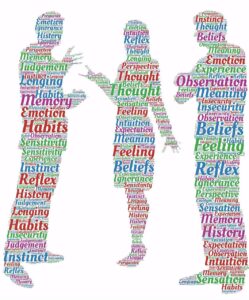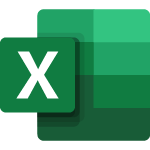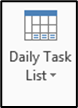One common frustration with Word auto-formatting is that it continues the numbering between two lists. In the example below, Microsoft numbered the first point of the second list number 5 instead of 1.
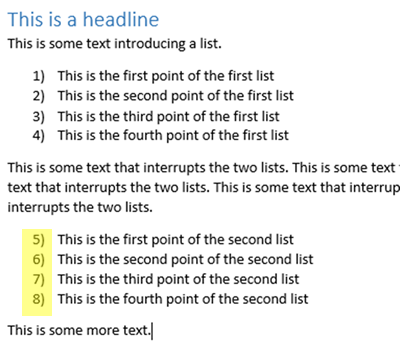
To Fix this, just right click on the first number of the second list and choose Restart at 1
Learn to make Word do the heavy lifting with a training class from AETC