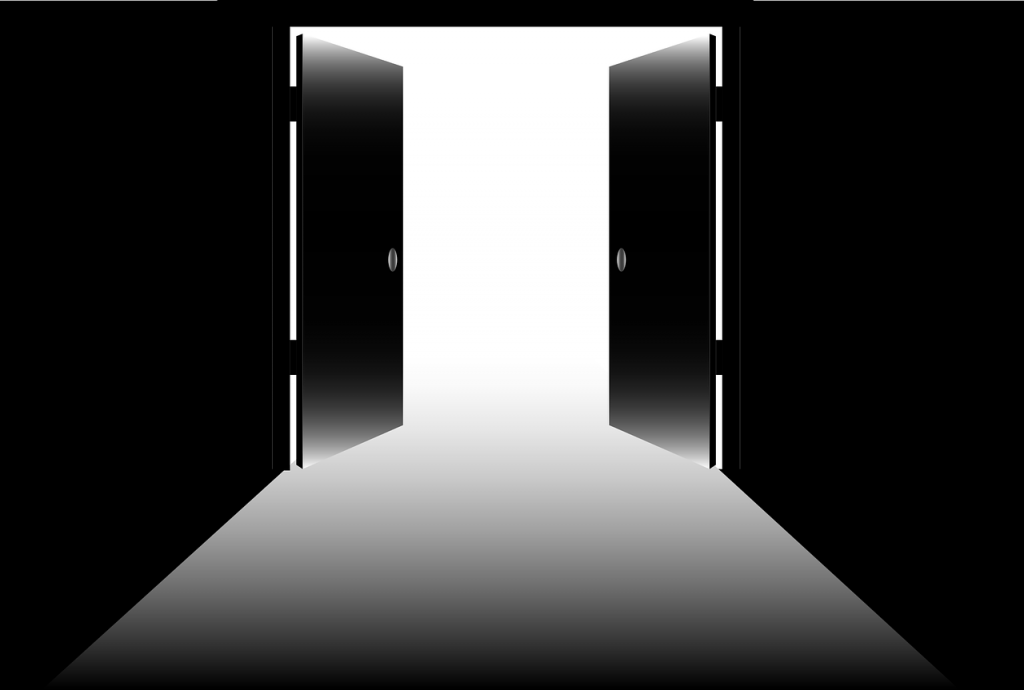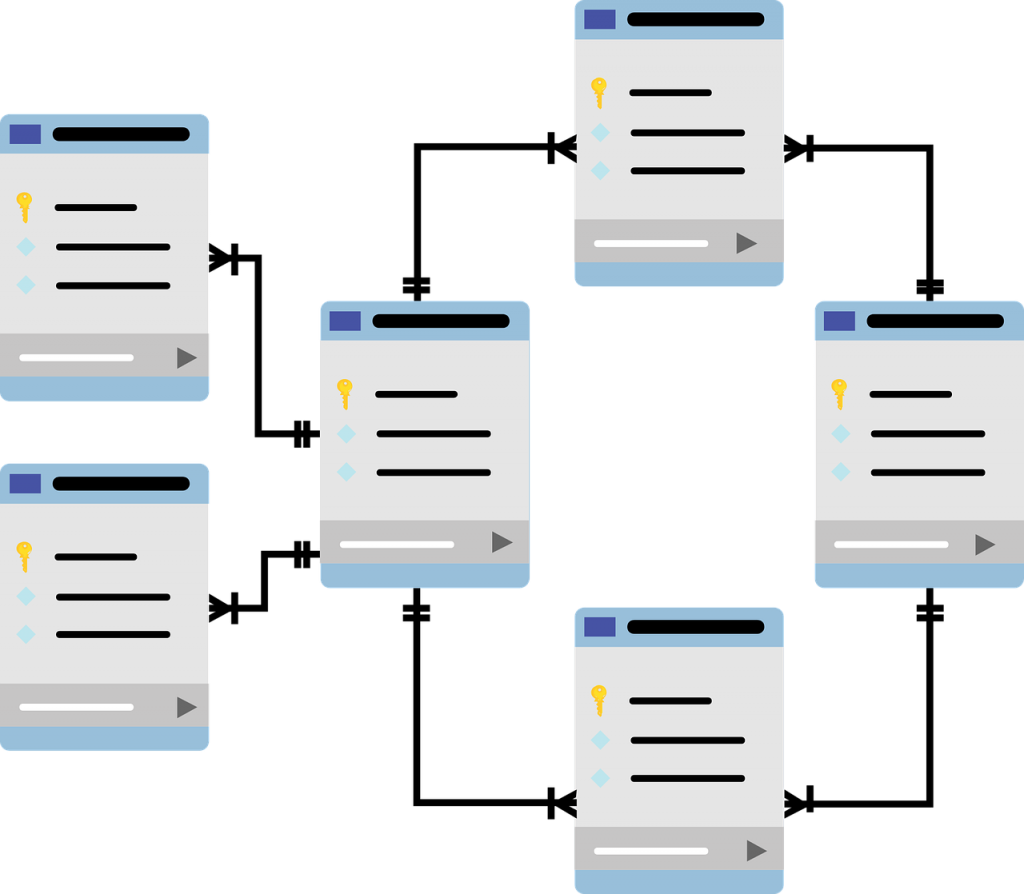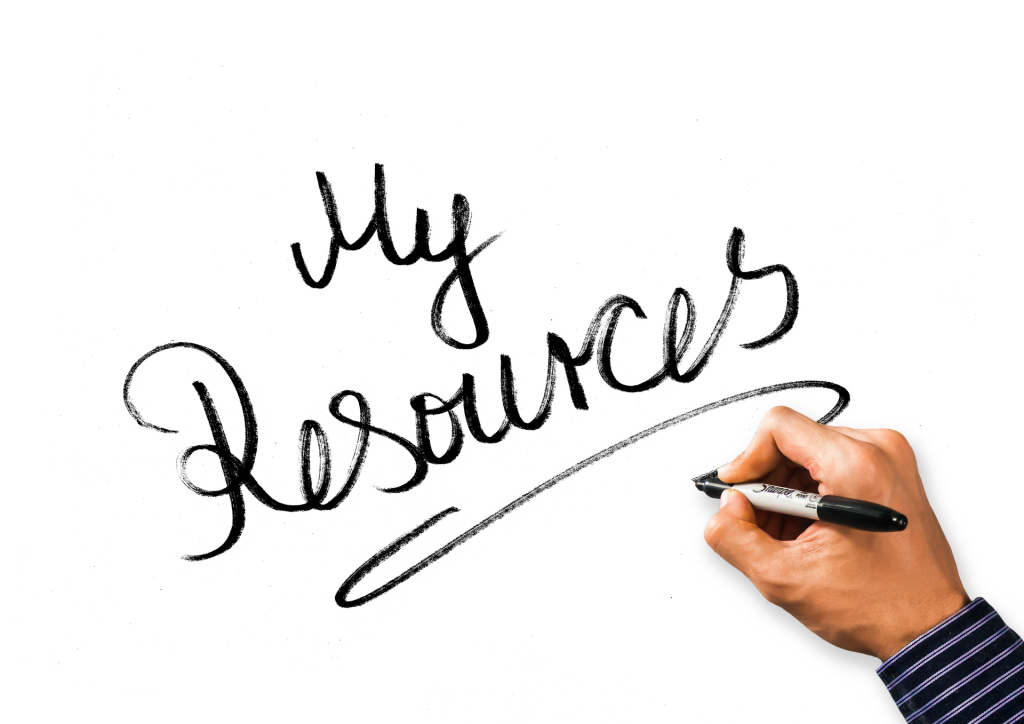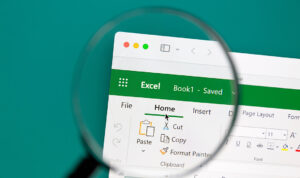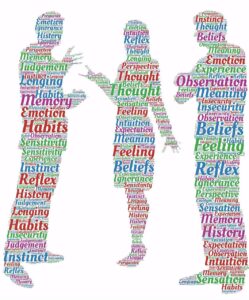Presentations don’t happen in a vacuum, and there are many things that can occur to sway your presentation away from how you planned it to run. For presenters, the key is flexibility and control. You must be flexible enough to adjust quickly to any shift in your presentation plans. This can mean calling for a break earlier than you had scheduled, or adding another exercise for a group that just doesn’t seem to be getting the material. Simultaneously, you must always stay in control of the proceedings, from keeping the session on time and on track, to keeping control of your audience in the event of disruptions (cell phones, a noisy training location, interruptions, etc.). Distractions can also arise when you have to deal with “hidden agendas” of participants. Each participant may have things on his or her mind other than your presentation, such as an upcoming vacation, or the angry customer they need to call back; they even may simply be tired from a previous night of little sleep. They may have personal issues, like feeling insecure about themselves, needing to prove to everyone that they know more than you do. We are not saying you need to get your psychology degree to deal with your audience, but there are some quick tricks you can utilize to manage the audience, ensuring that you get as few disruptions as possible. Dealing with hidden agendas and disruptions There are often times when your audience just doesn’t play along like they should. How do you handle that, while still keeping control of the rest of your audience and maintaining the professional expert demeanor? If you handle these people like a school teacher (e.g., Hey, be quiet, pay attention, stop talking, etc.), you will damage your rapport and professional persona with the audience and, ultimately, lose more control. Let’s identify some of the types of disrupters you may encounter, and how to handle them: Talkers or Non-participators – These are the people that talk during your presentations, creating background noise, or are phone gazers who are not paying attention Subtly walk over to stand right next to them as you are addressing the rest of the audience – Get in their space. However, the trick is to do this while ignoring them, so that you are not actually being confrontational. You just happen to be standing near them. This technique directs all eyes of the audience to the talker, as they will be paying attention to you. More than likely the non-participators will stop their conversation or put their phone down, as they are now inadvertently center stage. Ask them a direct question – If you can find a way to ask them a question, they will have to come back to the content at hand. If they were not paying attention and can’t address the questions, they will feel embarrassed, and be more apt to pay attention moving forward, so that they don’t get caught again. Address the chatter, but with humor, so they can save face: Is that the voices in my head again, or is it getting noisy in here? Hecklers – There can be those that want to prove to the group that they are smarter than you, asking “stump the presenter” questions, even though they probably already know the answers. These people generally want to be the center of attention, so bring more of it to them. Ask the group a question, but then direct it to the heckler: So, who knows how X works – I bet Rick does. Or, I know that Rich already knows, is there anyone else? If they throw out a “stump the presenter” question, you can: Try to over-inform them with your answer – Go into more detail than they probably were looking for. This lets them know that you know your stuff, and they then will be less likely to ask any more questions in an effort to stump you, as you might make them look stupid. Turn it into humor to let them know that their question is ridiculous, and you know it, but you will let them off this time. The group will laugh, but the heckler will get the point without losing face: “Do you use brass or tin simm chips?” Why? Do you want to make jewelry? Actually, we use metal that is compatible, and will not corrode. Managing Questions Questions can be a good thing, because it means our audience is engaged in your presentation. However, if you don’t manage them, they can get out of control and derail your presentation. Here are some ways to manage them: At the beginning of a presentation – You can gather questions at start of the presentation. This works especially well if you have limited time, need to eliminate disruptions to keep the presentation on schedule. During a presentation – Have participants write down questions on Post-it notes or 3×5 cards, then put them in a designated location, letting them know there will be a period within the presentation during which you will review and answer all these questions. To close the presentation – Ask your audience to hold questions until the end of the presentation, as it will help the presentation stay on track and on time, and that some of the questions they have at the beginning are likely to be answered during the presentation. If you can’t answer a question, here are three responses you can use: See me later – That’s a great question that will require some more in-depth discussion, so why don’t you come see me at the end of the presentation. (They usually won’t.) Ask the audience – Good question! Does anyone know the best way to answer that one? Expert consultation – I don’t want to give you only a partial or incorrect answer on that one, so give me your contact info and I will talk with X directly, and get back to you. All of these techniques can