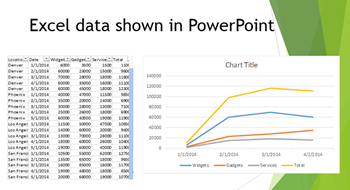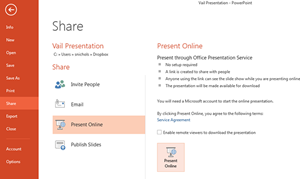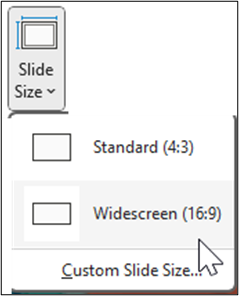While building a PowerPoint presentation, it is common to want certain colors to match within the slide, so that elements of the slide do not look out of place. Anytime we can make a slide more appealing to the senses, makes it easier for listeners to focus the substance of the presentation. As humans are so visual, it can be easy to go overboard with colors. Thus, we do need to make sure we use colors that pull things together, instead of the slide looking so wild that everyone is wondering what happened to it.
One way to pull colors together is to use the Eyedropper function to ensure colors match other elements of the slide. We are not necessarily looking for things to be symmetrical, but rather more consistent. This will help others focus on the important parts of the presentation. Eyedropper works great for elements such as text boxes, as well as other items within a slide.
Text Box Example
Today, we will use text boxes for our example. Below we have a slide in which the text at the top blends too much into the background.
The header text needs a background color to make it stand out. We want to use a color that already exists in the background picture, but we do not want the color we use to look out of place. By following the steps below, we can make text color harmonize with the background picture.
- When using Eyedropper, you must select the item where you want the color changed. In this case, it will be the text box.

- The Drawing Tools contextual tab will appear. If it is not active, then click it.

- In the Shape Styles group, click the drop-down menu for Shape Fill, and select Eyedropper.
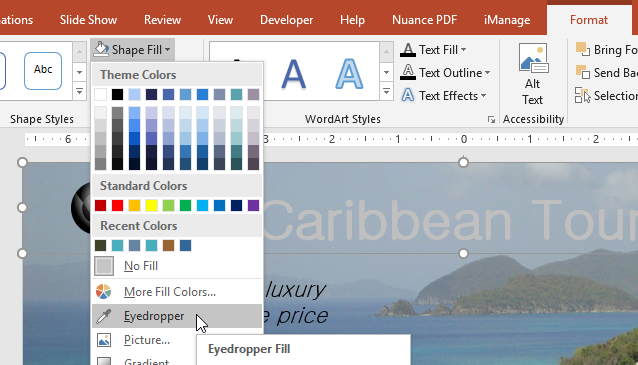
- Your cursor will change shape, allowing you to select the appropriate color. As you hover above different areas of the slide, your cursor will change color to give you an idea of what color will be used for your text box.

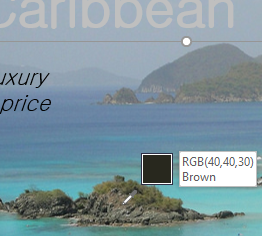
- Once you find the color you want for the text box, left-click and the text box color will change to the color you were hovering over.
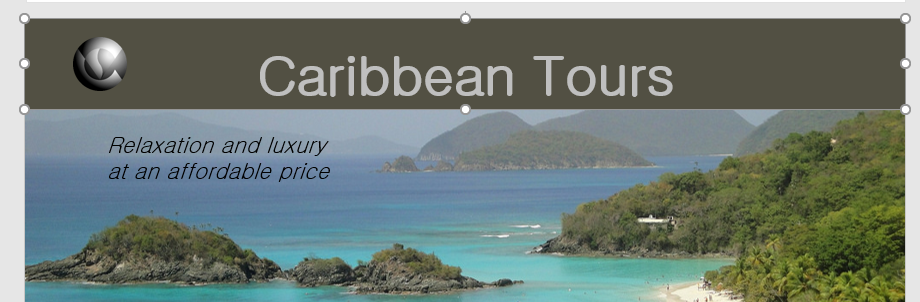
Now the header looks like part of the picture, instead of something that doesn’t belong with the slide.
Functions like Eyedropper allow you to create dynamic slides for your presentation, keeping your audience alert, and focused on the presentation.