There are times that information has been exported or written in such a manner that it appears something like this:
Mouse; Mickey; 222-333-4444
Mouse; Minnie; 222-333-4444
Duck; Donald; 222-333-4444
Sam; Yosemite; 222-333-4444
Dog; Pluto; 222-333-4444
Duck; Daffy; 222-333-4444
Coyote; Wile E.; 222-333-4444
Bird; Tweety; 222-333-4444
Cat; Sylvestor; 222-333-4444
If this information needs to be quickly placed in an Excel table, it can be done by using the Text to Column command.
1. Copy information and paste in Excel.
2. Under the Data tab, click the Text to Columns command
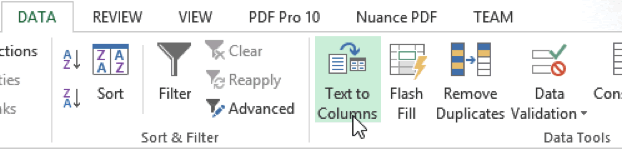
- This will show the selected data to be altered, so ensure the information selected is correct.
3. Once data confirmed, click the Next button.
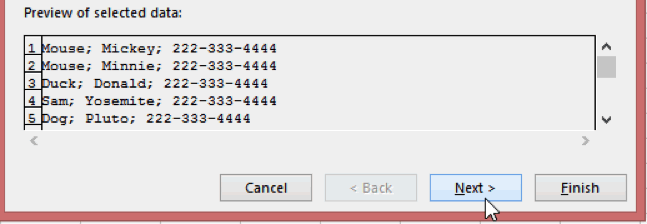
4. Select the symbol being used to separate the information, in this case it is a semi-colon.
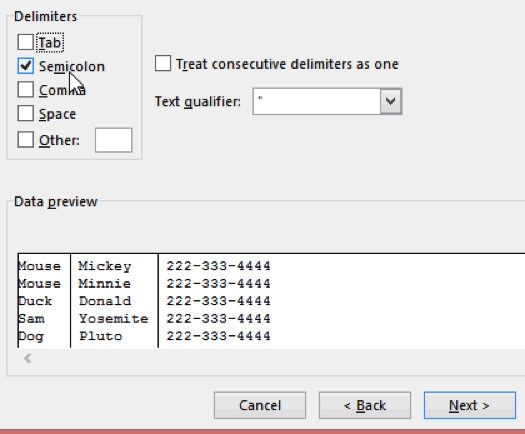
- Once selected, you will see the information separate.
- Confirm and click Next.
5. The next screen will allow you to place data in the cells you want to start with and what type of format to initially use for the information. Once completed, click Finish.
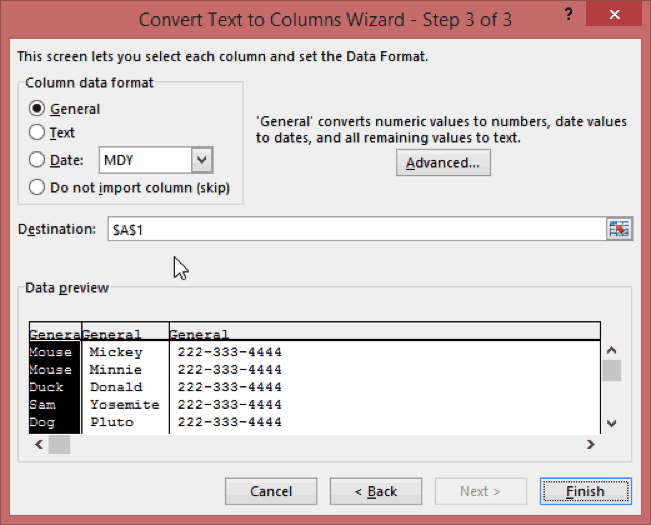
6. The finished product looks like the following:
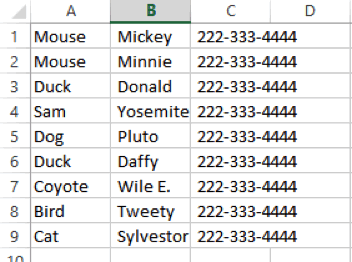
From here, information can be inserted into table or headers can be added.











